Cách sử dụng hàm MATCH trong Excel - Hướng dẫn chi tiết
Hướng dẫn chi tiết cách sử dụng hàm MATCH trong Excel, công cụ giúp bạn tiết kiệm thời gian tìm kiếm và xác định vị trí của một giá trị trong dãy dữ liệu
Hàm MATCH trong Excel là công cụ quan trọng giúp bạn tìm kiếm và xác định vị trí của một giá trị trong dãy dữ liệu, sử dụng hàm này không chỉ giúp tiết kiệm thời gian mà còn giảm thiểu lỗi trong quá trình quản lý thông tin.
Trong bài viết này, TechTuts sẽ hướng dẫn bạn cách sử dụng hàm MATCH hiệu quả với các ví dụ thực tế và mẹo hữu ích, giúp bạn áp dụng ngay vào công việc hàng ngày.
Hàm MATCH là gì?
Hàm Match trong excel được xem là công cụ quan trọng cho phép người dùng tìm kiếm một giá trị cụ thể trong một ô và trả về vị trí tương đối của giá trị đó trong dãy.
Chẳng hạn, bạn có một dãy ô từ 1 đến 10 tương ứng với các giá trị như trong hình dưới đây thì công thức =Match(21, A2:A11, 0) sẽ được trả về số 5, vì số 5là giá trị đứng thứ 5 trong phạm vi đã cho.
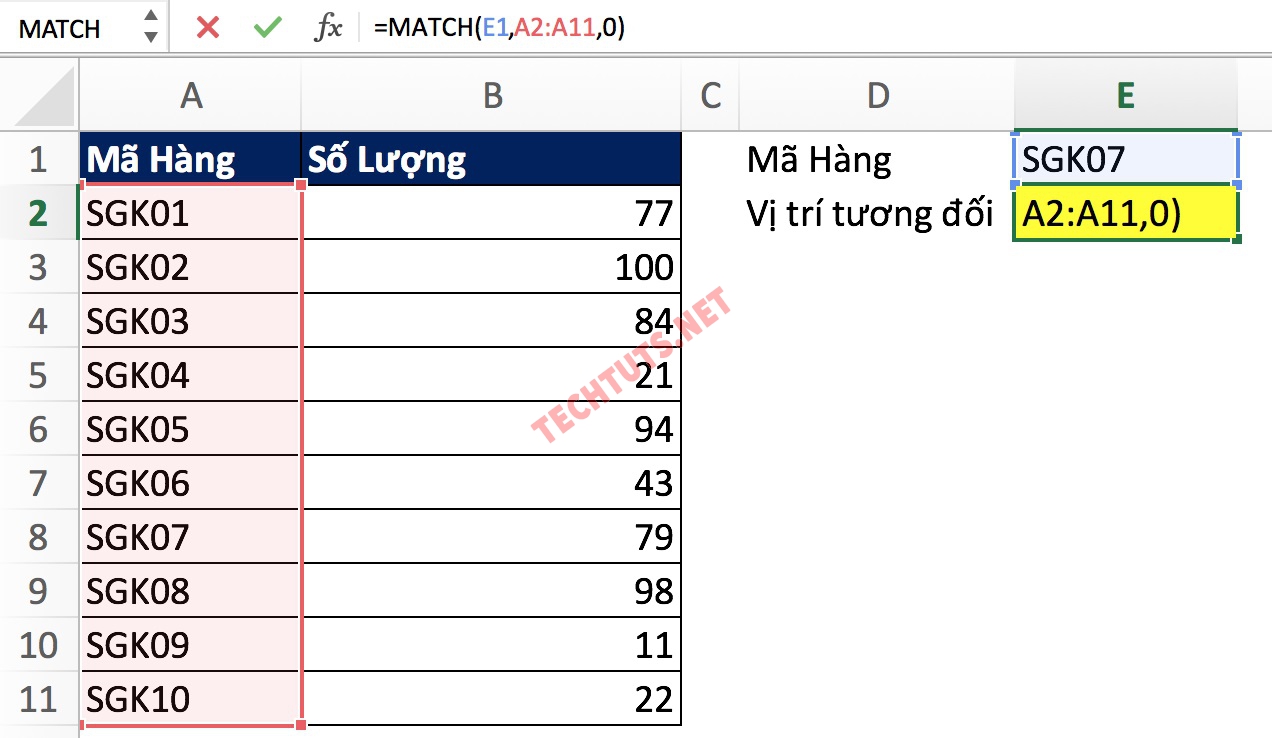
Hàm Match trong Excel là gì?
Cách sử dụng hàm match trong excel
Hàm MATCH là một hàm cơ bản trong Excel được sử dụng để xác định vị trí của một giá trị cụ thể trong một mảng hoặc phạm vi ô. Cú pháp của hàm được cấu trúc như: sau:=Match(Lookup_value;Lookup_array;Match_type).
Trong đó:
- Lookup_value (Giá trị tìm kiếm): Đây là giá trị mà bạn muốn tra cứu trong mảng tìm kiếm. Đây là tham số bắt buộc, nghĩa là hàm không thể hoạt động nếu không có giá trị này.
- Lookup_array (Mảng tìm kiếm): Đây là mảng hoặc phạm vi các ô mà hàm sẽ tìm kiếm giá trị. Tham số này cũng là bắt buộc để hàm có thể thực hiện tra cứu một cách chính xác.
- Match_type (Kiểu khớp): Đây là tham số tùy chọn, cho phép bạn chỉ định cách mà hàm sẽ thực hiện tìm kiếm. Có ba tùy chọn cho tham số này:
-
1 (Mặc định): Tìm kiếm giá trị lớn nhất nhỏ hơn hoặc bằng Lookup_value. Để sử dụng tùy chọn này, Lookup_array cần được sắp xếp theo thứ tự tăng dần.
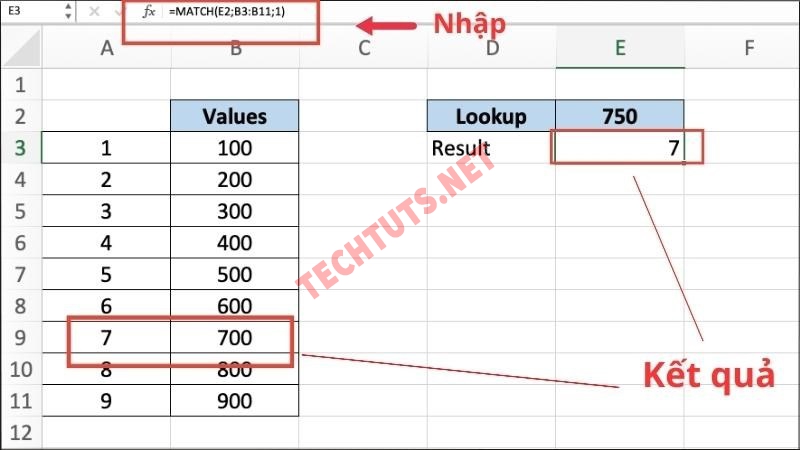
Cách sử dụng hàm Match trong Excel
-
0: Tìm kiếm giá trị chính xác bằng với Lookup_value. Trong trường hợp này, mảng tìm kiếm không cần sắp xếp.
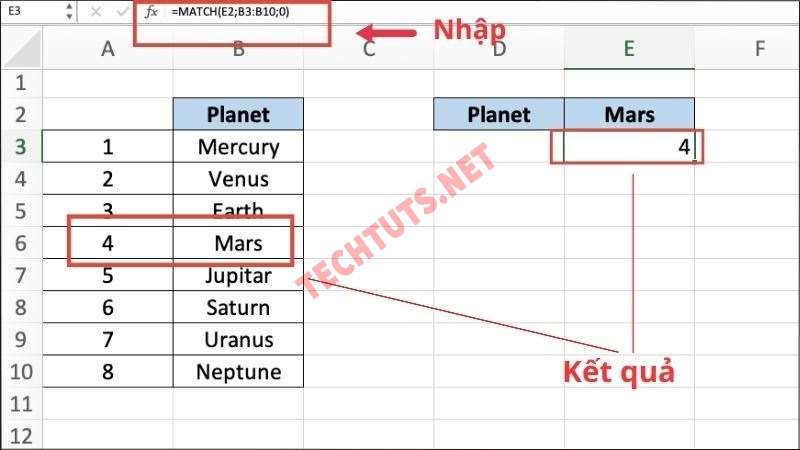
Tìm kiếm giá trị hàm Match trong Excel
-
-1: Tìm kiếm giá trị nhỏ nhất lớn hơn hoặc bằng Lookup_value. Nếu bạn chọn kiểu tìm kiếm này, Lookup_array phải được sắp xếp theo thứ tự giảm dần.
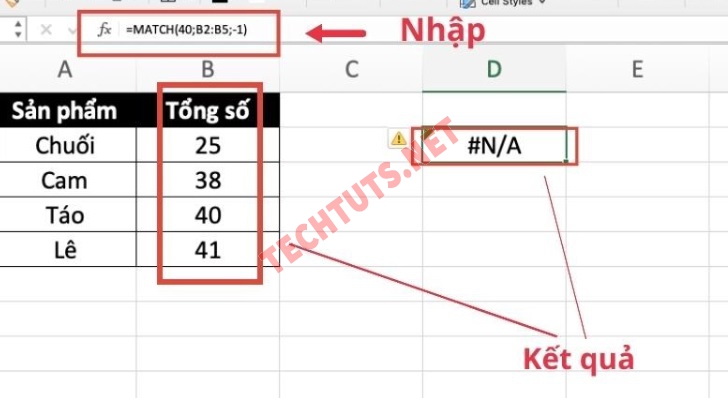
Kết quả khi tìm kiếm giá trị hàm Match trong Excel
Áp dụng Index và Match trong một công thức Excel
Match và Index khi được kết hợp với nhau sẽ cho bạn nhiều lợi ích. Ví dụ, tính doanh thu và lợi nhuận từ ứng dụng bất kỳ từ cơ sở dữ liệu được cung cấp. Dưới đây là cách bạn có thể làm việc này:
- Bước 1: Mở hàm INDEX.
- Bước 2: Chọn ô C3:C13 làm nguồn dữ liệu tính doanh thu (Revenue).
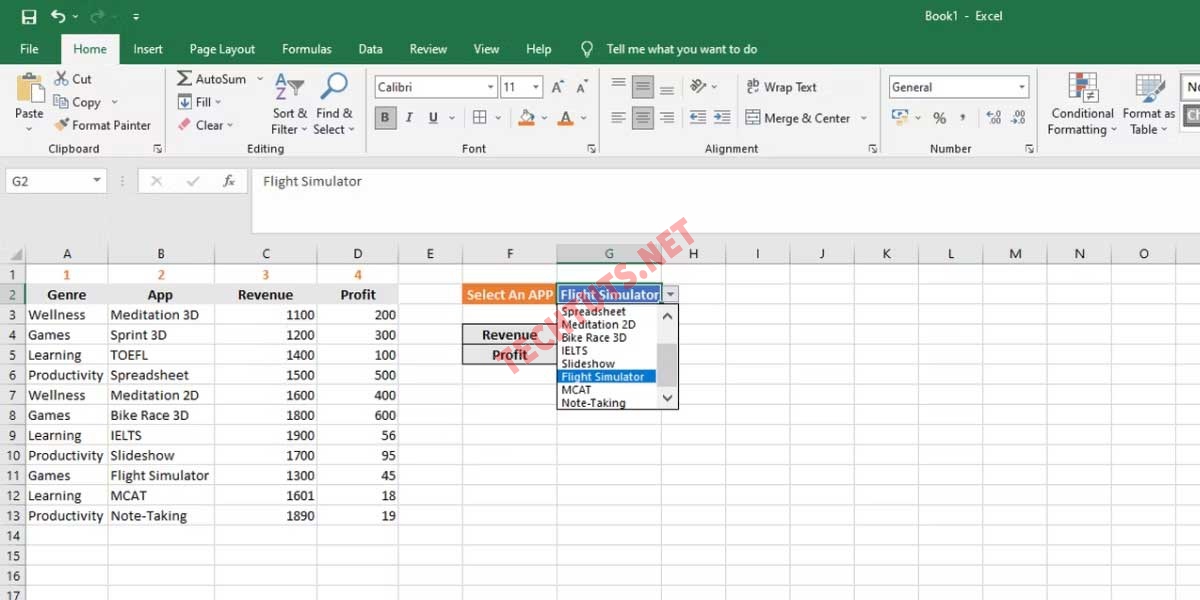
- Bước 3: Nhập MATCH và nhấn Tab.
- Bước 4: Chọn G2 làm giá trị tra cứu, B3:B13 là dữ liệu nguồn và 0 cho một kết hợp hoàn chỉnh.
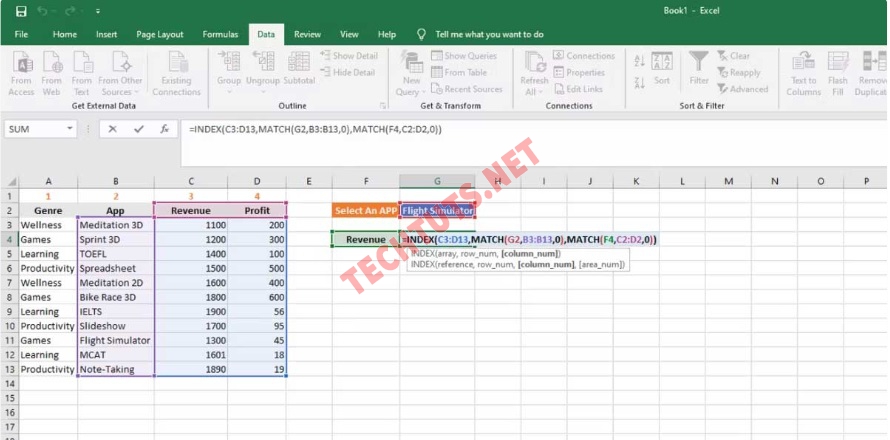
- Bước 5: Ở công thức này, bạn dùng hàm MATCH 2 lần để tìm nạp cả giá trị hàng và cột cho hàm INDEX cuối cùng.
- Bước 6: Sao chép & dán công thức sau cạnh ô Revenue để lấy giá trị. Chỉ cần dùng menu thả xuống để chọn giữa Revenue và Profit.
=INDEX(C3:D13,MATCH(G2,B3:B13,0),MATCH(F4,C2:D2,0))
Ví dụ thực tế về hàm Match
Không thể phủ nhận tầm quan trọng của các hàm toán học trong Excel, chúng giúp xử lý dữ liệu nhanh chóng và chính xác, mang lại sự chuyên nghiệp cho công việc. Một trong những hàm được sử dụng thường xuyên là hàm MATCH, với ứng dụng nổi bật trong việc so sánh và tìm kiếm sự khác biệt giữa hai cột.
So sánh giá trị giữa hai cột với điều kiện
So sánh giá trị giữa hai cột có thể tốn nhiều thời gian và dễ gây nhầm lẫn, nhưng bằng cách kết hợp hàm IF với hàm MATCH, bạn có thể tự động hóa quá trình này. Cụ thể, công thức sau đây giúp bạn tìm xem một giá trị ở cột 1 có xuất hiện trong cột 2 hay không:
“=IF(ISNA(Match(<giá trị trong cột 1>,<cột 2>,0)), “Không xuất hiện trong cột 2”, “”).
Giải thích chi tiết
- Hàm MATCH: Kiểm tra từng giá trị ở cột 1 để xem nó có xuất hiện trong cột 2 hay không. Nếu tìm thấy, hàm sẽ trả về vị trí của giá trị đó trong cột 2. Nếu không có, kết quả sẽ là #N/A.
- Hàm ISNA: Xác định xem kết quả từ hàm MATCH có phải là #N/A hay không, tức là kiểm tra xem giá trị từ cột 1 có xuất hiện trong cột 2 không.
- Hàm IF: Đây là hàm điều kiện cuối cùng. Nếu giá trị từ cột 1 không xuất hiện trong cột 2 (kết quả MATCH là #N/A), hàm sẽ trả về thông báo "Không xuất hiện trong cột 2".
Nhờ sự kết hợp này, bạn có thể dễ dàng so sánh và đối chiếu dữ liệu giữa hai cột mà không lo nhầm lẫn, giúp tiết kiệm thời gian và nâng cao độ chính xác.
Ví dụ:
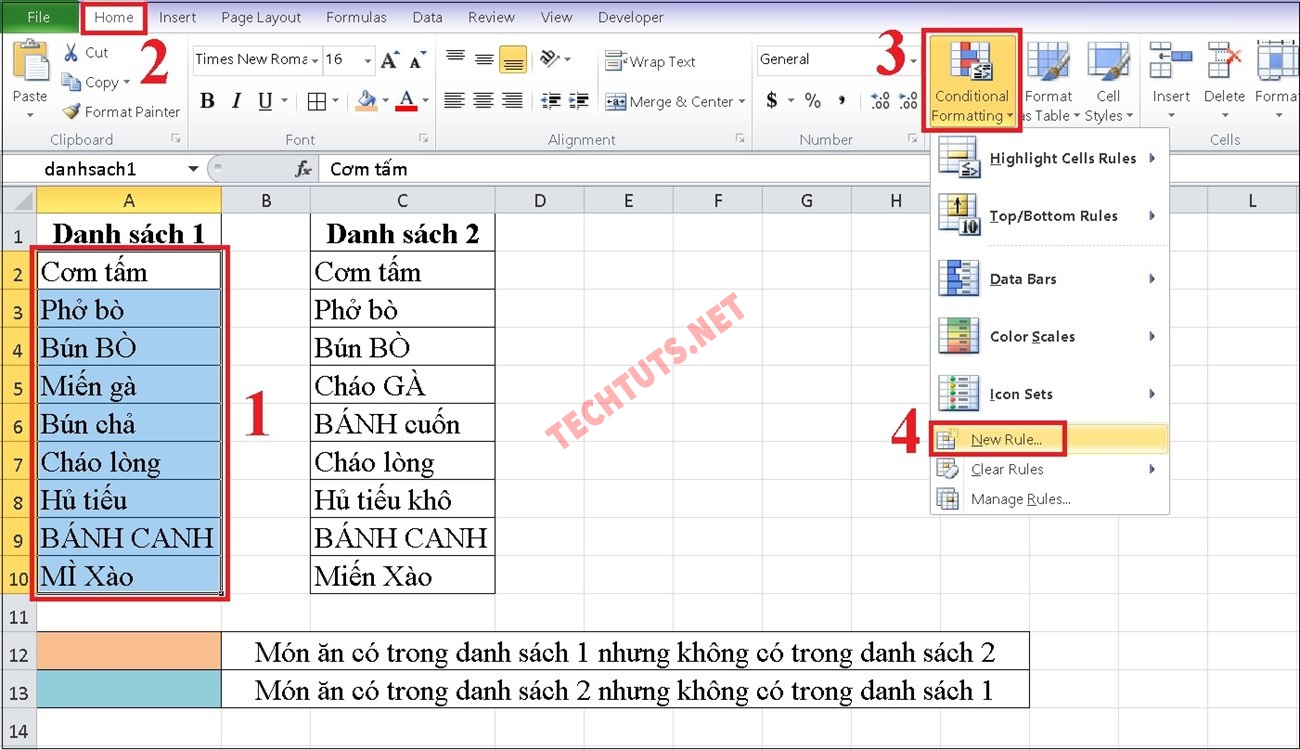
Ví dụ Cách sử dụng hàm Match trong Excel
Tham chiếu ra giá trị khi kết hợp với Vlookup
Hàm Vlookup là hàm công thức chắc hẳn đã quá quen thuộc với người dùng. Nhưng làm thế nào để kết hợp hàm Match trong excel và hàm Vlookup. Để vừa tham chiếu vị trí, vừa trả về giá trị. Ví dụ minh họa sau đây sẽ giúp bạn cách sử dụng. Đồng thời hướng dẫn cho những ai chưa sử dụng các kết hợp này trong tính toán.
Yêu cầu bài toán: Hiển thị doanh thu 2018 theo tên hàng dùng hàm Vlookup kết hợp hàm Match.
Kết quả nhận được:
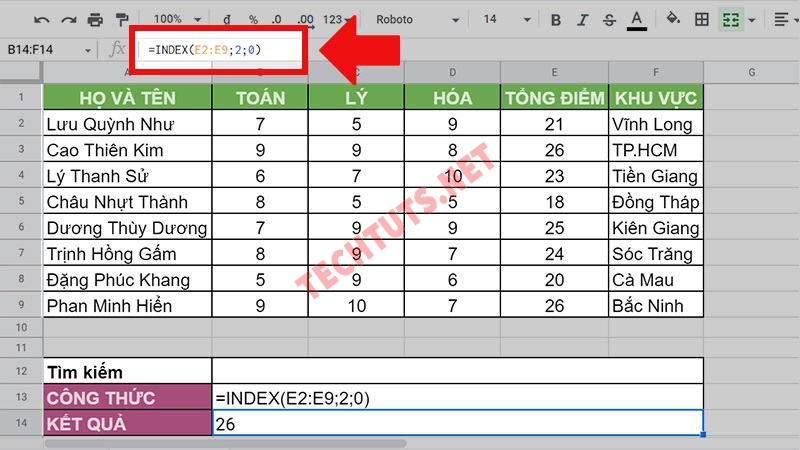
Kết quả sau khi điền giá trị ở hàm Match trong Excel
KẾT LUẬN
Bài viết trên Techtuts.net đã hướng dẫn bạn sử dụng công thức hàm Match trong Excel. Hy vọng bạn đọc cảm thấy hữu ích và ứng dụng nhiều hơn trong công việc. Nếu bạn còn thắc mắc gì, hãy liên hệ với website hoặc Fanpage TechTuts để được giải đáp nhanh nhất nhé!

 Cách kiểm tra & nâng cấp phiên bản NET Framework trên Win 10
Cách kiểm tra & nâng cấp phiên bản NET Framework trên Win 10 .jpg) Cách thay đổi theme Windows 11 để tạo giao diện đẹp hơn
Cách thay đổi theme Windows 11 để tạo giao diện đẹp hơn  Tải bộ theme Windows 10 đẹp nhất cho máy tính, laptop 2025
Tải bộ theme Windows 10 đẹp nhất cho máy tính, laptop 2025  Cách nén và giải nén file trên máy tính bằng Winrar và 7-Zip
Cách nén và giải nén file trên máy tính bằng Winrar và 7-Zip  Discord là gì? Cách đăng ký Discord trên máy tính để trò chuyện
Discord là gì? Cách đăng ký Discord trên máy tính để trò chuyện  Top 30+ phim hoạt hình Anime hay đáng xem nhất 2025
Top 30+ phim hoạt hình Anime hay đáng xem nhất 2025  Cách tạo USB boot Windows 11 bằng Rufus hiệu quả nhất
Cách tạo USB boot Windows 11 bằng Rufus hiệu quả nhất  Link nhóm kín Telegram - chống tối cổ cập nhật mới 2025
Link nhóm kín Telegram - chống tối cổ cập nhật mới 2025  Chia sẻ link nhómkín Zalo miễn phí tối cổ HOT nhất 2025
Chia sẻ link nhómkín Zalo miễn phí tối cổ HOT nhất 2025  Cách nhập mã bia Sài Gòn 2025 bằng số điện thoại /kmbiasg.vn
Cách nhập mã bia Sài Gòn 2025 bằng số điện thoại /kmbiasg.vn  Top 25+ game nhẹ cho máy tính cấu hình yếu không nên bỏ lỡ
Top 25+ game nhẹ cho máy tính cấu hình yếu không nên bỏ lỡ  Top truyện tranh 18+ HD không che kích thích mọi cảm giác
Top truyện tranh 18+ HD không che kích thích mọi cảm giác  Cách xem phim cùng bạn bè trên Discord cập nhật 2025
Cách xem phim cùng bạn bè trên Discord cập nhật 2025  List 20+ Anime Ecchi hấp dẫn khoe body nóng bỏng xịt cả mũi
List 20+ Anime Ecchi hấp dẫn khoe body nóng bỏng xịt cả mũi  Tải hình động Powerpoint đẹp mê ly để trang trí cho Slide
Tải hình động Powerpoint đẹp mê ly để trang trí cho Slide 







